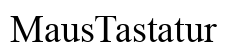Einleitung
Eine saubere MacBook Tastatur ist nicht nur ästhetisch ansprechend, sondern auch für die Funktionalität und Langlebigkeit Ihres Geräts von Bedeutung. Durch regelmäßige Reinigung sorgen Sie für ein angenehmes Tippgefühl und verhindern mögliche Beschädigungen durch Staub und Schmutzpartikel. In dieser umfassenden Anleitung zeigen wir Ihnen Schritt für Schritt, wie Sie Ihre MacBook Tastatur sicher und effektiv reinigen können.

Warum ist die Reinigung der MacBook Tastatur wichtig?
Die regelmäßige Reinigung der MacBook Tastatur ist von entscheidender Bedeutung. Erstens verlängert sie die Lebensdauer Ihres Geräts, indem sie Ablagerungen verhindert, die die Tasten blockieren könnten. Zweitens sorgt sie für bessere Hygiene, da sich zwischen den Tasten Bakterien und Keime ansammeln können, besonders wenn Sie Ihr MacBook häufig verwenden. Schließlich trägt eine saubere Tastatur zur Funktionalität bei, da Schmutz Ihre Tippgeschwindigkeit und Genauigkeit beeinträchtigen kann.
Eine nicht gereinigte Tastatur kann ebenfalls das Risiko von Flüssigkeitsschäden erhöhen. Durch kleine Ritzen und Spalten können Tropfen eindringen und empfindliche elektronische Komponenten beschädigen, was zu kostspieligen Reparaturen führen kann. Daher ist das regelmäßige Reinigen mehr als nur oberflächliche Pflege – es ist eine essenzielle Maßnahme zur Instandhaltung.
Vorbereitungen für die Reinigung
Bevor Sie mit der Reinigung beginnen, ist es wichtig, die richtigen Materialien und Werkzeuge bereitzulegen sowie einige Sicherheitsvorkehrungen zu treffen.
Benötigte Materialien und Werkzeuge
- Mikrofasertuch
- Druckluftspray
- Weiche Bürste (z. B. eine neue Zahnbürste)
- Wattestäbchen
- Isopropylalkohol (mindestens 70% Konzentration)
- Schale oder kleiner Behälter
Diese Gegenstände werden benötigt, um die Tastatur ohne Beschädigungen umfassend zu reinigen.
Sicherheitsvorkehrungen
Bevor Sie mit der Reinigung starten, schalten Sie Ihr MacBook unbedingt aus und trennen Sie es von der Stromversorgung. Dadurch reduzieren Sie das Risiko von elektrischen Unfällen und vermeiden Schäden durch Verunreinigungen. Zudem sollten Sie das Gerät an einem gut beleuchteten und sauberen Arbeitsplatz reinigen, um optimale Ergebnisse zu erzielen.

Schritt-für-Schritt Anleitung zur Reinigung
Nun beginnen wir mit der eigentlichen Reinigung der MacBook Tastatur.
Lockeres Entfernen von Schmutz und Staub
- Halten Sie Ihr MacBook im 75-Grad-Winkel und schütteln Sie es leicht. Dies hilft, lose Krümel und Staubpartikel zu entfernen.
- Verwenden Sie ein Druckluftspray, um Staub und Schmutz zwischen den Tasten zu lösen. Achten Sie darauf, das Spray in kurzen Stößen zu verwenden und den Dosenkopf nicht zu nahe an die Tastatur zu halten.
- Mit einer weichen Bürste oder einem sauberen Pinsel können Sie zusätzlichen Staub vorsichtig abkehren.
Tiefenreinigung mit speziellen Tools
- Befeuchten Sie ein Mikrofasertuch leicht mit Isopropylalkohol und wischen Sie sanft über die Tasten. Vermeiden Sie übermäßiges Nassen des Tuchs, um Flüssigkeitsschäden zu verhindern.
- Für hartnäckigere Verunreinigungen tauchen Sie ein Wattestäbchen in Isopropylalkohol und reinigen die Tastenränder sowie die Zwischenräume gründlich.
- Seien Sie geduldig und gründlich bei der Reinigung jeder einzelnen Taste, da dies die langfristige Funktionalität der Tastatur gewährleistet.
Tipps zur Reinigung der Tastenzwischenräume
- Verwenden Sie eine weiche Bürste oder ein Blasebalg, um hartnäckigen Staub aus den Zwischenräumen zu entfernen.
- Ein kleiner flacher Plastikspatel oder die Ecke einer Visitenkarte kann ebenfalls nützlich sein, um Schmutz aus den Zwischenräumen zu schieben.
- Achten Sie darauf, keine scharfen oder metallischen Gegenstände zu verwenden, die die Tastaturoberfläche beschädigen könnten.
Wichtige Do’s und Don’ts
Beim Reinigen Ihrer MacBook Tastatur gibt es einige wesentliche Punkte, die Sie beachten sollten, um eine Beschädigung zu vermeiden und die bestmöglichen Ergebnisse zu erzielen.
Vermeidung von Flüssigkeitsschäden
- Do: Verwenden Sie nur minimal befeuchtetes Tuch oder Wattestäbchen.
- Don’t: Vermeiden Sie es, Flüssigkeit direkt auf die Tastatur zu sprühen oder zu gießen.
Richtiger Umgang mit Reinigungsmitteln
- Do: Isopropylalkohol ist sicher in geringen Mengen.
- Don’t: Vermeiden Sie aggressive Chemikalien oder Reiniger, die die Oberfläche beschädigen könnten.
Zusätzliche Pflege und Prävention
Neben der regelmäßigen Reinigung gibt es weitere Maßnahmen, die helfen, Ihre Tastatur in gutem Zustand zu halten.
Schutzmöglichkeiten wie Tastaturfolien
Eine Tastaturfolie kann den direkten Kontakt mit Schmutz und Flüssigkeiten verhindern. Diese dünnen, schützenden Abdeckungen sind einfach zu installieren und können leicht gereinigt oder ausgetauscht werden. Sie bieten eine zusätzliche Schutzschicht, ohne das Tippgefühl wesentlich zu beeinträchtigen.
Regelmäßiges Reinigungsintervall
Um Ihre Tastatur sauber und funktionsfähig zu halten, sollten Sie eine regelmäßige Reinigung einplanen. Eine wöchentliche Reinigung der Oberflächen und eine gründlichere Reinigung alle 1-2 Monate können dazu beitragen, Staub und Schmutz in Schach zu halten. Zudem sollten Sie nach jedem Verschütten sofort Maßnahmen ergreifen, um Schäden zu minimieren.

Fazit
Die regelmäßige Reinigung Ihrer MacBook Tastatur ist entscheidend für deren Langlebigkeit und Funktionalität. Mit den richtigen Materialien und ein paar einfachen Schritten können Sie sicherstellen, dass Ihre Tastatur stets sauber und einsatzbereit bleibt. Schützen Sie Ihr Gerät durch regelmäßige Pflege und Präventionsmaßnahmen und genießen Sie das optimale Tippgefühl auf Ihrer sauberen Tastatur.
Frequently Asked Questions
Wie oft sollte ich meine MacBook Tastatur reinigen?
Idealerweise sollten Sie Ihre Tastatur wöchentlich oberflächlich reinigen und monatlich einer gründlichen Reinigung unterziehen.
Welche Reinigungsmittel sind sicher für mein MacBook?
Isopropylalkohol (70%) ist sicher in geringen Mengen. Vermeiden Sie aggressive Chemikalien und Haushaltsreiniger.
Was soll ich tun, wenn eine Taste nicht mehr funktioniert nach der Reinigung?
Überprüfen Sie, ob unter der Taste Schmutzreste vorhanden sind. Entfernen Sie diese vorsichtig. Wenn das Problem weiterhin besteht, wenden Sie sich an den Apple Support oder einen autorisierten Serviceanbieter.