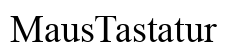Einführung
Ein nicht funktionsfähiger Monitor kann Ihre Produktivität beeinträchtigen und erhebliche Frustration verursachen. Bevor Sie Ihren Monitor voreilig ersetzen, können einige Fehlerbehebungsmaßnahmen das Problem möglicherweise lösen. Dieser umfassende Leitfaden führt Sie durch systematische Überprüfungen und umsetzbare Tipps, um Ihren Monitor wieder in Betrieb zu nehmen.

Erste Überprüfungen
Der erste Schritt zur Behebung von Monitorproblemen umfasst einige grundlegende Überprüfungen. Schalten Sie Ihren Monitor und Computer aus. Trennen Sie alle Kabel, die den Monitor mit anderen Geräten verbinden, und verbinden Sie sie dann sicher wieder. Manchmal kann ein einfacher Reset viele Probleme lösen. Sobald Sie alles wieder verbunden haben, schalten Sie Ihre Geräte ein, um zu überprüfen, ob das Problem weiterhin besteht.
Überprüfung der Stromversorgung
Ein Monitor, der sich nicht einschalten lässt, könnte Probleme mit der Stromversorgung haben. Stellen Sie sicher, dass Ihr Monitor korrekt an eine funktionierende Steckdose angeschlossen ist. Sie können dies folgendermaßen überprüfen:
- Überprüfung des Netzkabels: Stellen Sie sicher, dass das Netzkabel sicher an sowohl die Steckdose als auch den Monitor angeschlossen ist.
- Überprüfen Sie die Stromanzeige: Überprüfen Sie, ob die Stromanzeige des Monitors leuchtet. Wenn sie aus ist, erhält der Monitor möglicherweise keinen Strom.
- Test mit einer anderen Steckdose: Schließen Sie den Monitor an eine andere Steckdose an, um ein Problem mit der aktuellen Steckdose auszuschließen.
Wenn diese Schritte das Problem nicht lösen, prüfen Sie den Netzadapter auf sichtbare Schäden oder verwenden Sie ein anderes Netzkabel.

Überprüfung der Kabelverbindungen
Kabelprobleme sind eine häufige Ursache für Monitorprobleme. Sowohl HDMI- als auch DisplayPort-Verbindungen können ausfallen und einen nicht reagierenden Monitor verursachen. Gehen Sie folgendermaßen vor:
- Wechseln Sie das Kabel: Verwenden Sie ein anderes HDMI- oder DisplayPort-Kabel, um Ihren Monitor mit Ihrem Computer zu verbinden.
- Stellen Sie sichere Verbindungen sicher: Stellen Sie sicher, dass die Kabel sicher am Monitor und am Computer angeschlossen sind.
- Überprüfung auf Kabelschäden: Überprüfen Sie die Kabel auf Anzeichen von Abnutzung oder Schäden.
Wenn der Austausch des Kabels und die Sicherstellung sicherer Verbindungen das Problem nicht lösen, liegt das Problem möglicherweise woanders. Gehen Sie zum nächsten Schritt über.
Überprüfung der Monitoreinstellungen
Manchmal können die Anzeigeeinstellungen dazu führen, dass Ihr Monitor nicht funktionsfähig erscheint. Hier sind Schritte, um sicherzustellen, dass der Monitor korrekt eingestellt ist:
- Helligkeit und Kontrast anpassen: Stellen Sie sicher, dass die Helligkeits- und Kontrasteinstellungen Ihres Monitors nicht auf die niedrigsten Werte eingestellt sind.
- Wählen Sie die richtige Eingangsquelle aus: Verwenden Sie die Menütasten des Monitors, um die richtige Eingangsquelle (HDMI, DisplayPort, VGA usw.) auszuwählen.
- Zurücksetzen auf Werkseinstellungen: Falls möglich, setzen Sie den Monitor über die eingebauten Menüoptionen auf Werkseinstellungen zurück.
Durch die richtige Konfiguration der Monitoreinstellungen können Anzeigeprobleme oft schnell behoben werden.
Test mit einem anderen Gerät
Das Testen des Monitors mit einem anderen Gerät kann helfen festzustellen, ob das Problem beim Monitor oder dem angeschlossenen Gerät liegt. So geht’s:
- Anschließen an einen anderen Computer: Verbinden Sie den Monitor mithilfe des entsprechenden Kabels mit einem anderen Computer oder Laptop.
- Verwenden Sie ein anderes Gerät: Versuchen Sie, den Monitor mit einer Spielkonsole oder einem anderen Mediengerät zu verwenden.
Wenn der Monitor mit anderen Geräten funktioniert, liegt das Problem wahrscheinlich an Ihrem ursprünglichen Computer oder dessen Einstellungen.
Aktualisieren der Grafiktreiber
Veraltete oder beschädigte Grafiktreiber können oft Anzeigeprobleme verursachen. Das Aktualisieren dieser Treiber kann oft das Problem lösen:
- Öffnen Sie den Geräte-Manager: Klicken Sie auf Ihrem Computer mit der rechten Maustaste auf „Dieser PC“ und wählen Sie „Verwalten“. Wählen Sie dann im linken Seitenbereich den Geräte-Manager aus.
- Ortung der Anzeigeadapter: Erweitern Sie den Abschnitt „Anzeigeadapter“.
- Treiber aktualisieren: Klicken Sie mit der rechten Maustaste auf Ihre Grafikkarte und wählen Sie „Treiber aktualisieren“. Folgen Sie den Aufforderungen, um automatisch nach aktualisierter Treibersoftware zu suchen.
Das Sicherstellen, dass Ihre Grafiktreiber auf dem neuesten Stand sind, kann oft softwarebezogene Monitorprobleme beheben.
Überprüfung auf körperliche Schäden
Körperliche Schäden können manchmal der Grund für einen nicht funktionierenden Monitor sein. Überprüfen Sie den Monitor sorgfältig:
- Überprüfen Sie auf Risse: Überprüfen Sie den Bildschirm des Monitors auf sichtbare Risse oder erhebliche Kratzer.
- Ports überprüfen: Stellen Sie sicher, dass die HDMI-, DisplayPort- oder DVI-Anschlüsse nicht beschädigt oder locker sind.
- Tasten überprüfen: Stellen Sie sicher, dass der Ein-/Ausschalter und andere Bedienknöpfe richtig funktionieren.
Sichtbare körperliche Schäden könnten bedeuten, dass eine professionelle Reparatur oder ein Ersatz notwendig ist.

Erweiterte Fehlerbehebungstipps
Wenn grundlegende Fehlerbehebungsmaßnahmen nicht helfen, können manchmal erweiterte Techniken das Problem lösen:
- Überprüfung der BIOS/UEFI-Einstellungen: Manchmal könnte das Problem mit den BIOS- oder UEFI-Einstellungen zusammenhängen. Stellen Sie sicher, dass die integrierten Grafik- oder externen Grafikkarteneinstellungen korrekt konfiguriert sind, falls Sie einen Monitor mit einem Computer verwenden.
- Sicherer Modus: Das Starten Ihres Computers im abgesicherten Modus kann Ihnen helfen festzustellen, ob das Problem treiberbedingt ist. Wenn der Monitor im abgesicherten Modus funktioniert, liegt das Problem wahrscheinlich an der Software.
- Zurücksetzen auf Werkseinstellungen: Erwägen Sie als letzten Ausweg, Ihren Computer auf Werkseinstellungen zurückzusetzen oder das Betriebssystem neu zu installieren, um Softwarekonflikte auszuschließen.
Diese erweiterten Schritte erfordern oft etwas mehr technisches Know-how, können aber hartnäckige Probleme lösen.
Fazit
Ein nicht funktionsfähiger Monitor kann ein erhebliches Hindernis sein, aber durch systematische Fehlerbehebung können Sie das Problem oft lösen. Beginnen Sie immer mit einfachen Überprüfungen und gehen Sie schrittweise zu komplexeren Lösungen über. Sobald Ihr Monitor wieder einwandfrei funktioniert, denken Sie daran, regelmäßig Kabel zu überprüfen und Treiber zu aktualisieren, um zukünftige Probleme zu vermeiden.
Häufig gestellte Fragen
Warum schaltet sich mein Monitor nicht ein?
Ihr Monitor könnte aufgrund von Stromversorgungsproblemen, fehlerhaften Kabeln, falschen Einstellungen oder Hardwareschäden nicht eingeschaltet werden. Überprüfen Sie Ihre Stromverbindungen und testen Sie mit einer anderen Stromquelle, um die Ursache zu ermitteln.
Wie aktualisiere ich meine Grafikkartentreiber?
Um Ihre Grafikkartentreiber zu aktualisieren, öffnen Sie den ‚Geräte-Manager‘ auf Ihrem Computer, finden Sie ‚Grafikkarten‘, klicken Sie mit der rechten Maustaste auf Ihre Grafikkarte und wählen Sie ‚Treiber aktualisieren‘. Folgen Sie den Anweisungen, um automatisch zu aktualisieren.
Wann sollte ich in Erwägung ziehen, meinen Monitor zu ersetzen?
Erwägen Sie den Austausch Ihres Monitors, wenn er Anzeichen erheblicher physischer Schäden aufweist, anhaltende Bildschirmprobleme trotz Fehlerbehebung bestehen oder wenn er Ihre Anforderungen an Auflösung und Leistung nicht mehr erfüllt.