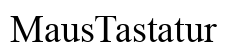Einführung
Eine Rapoo Tastatur eröffnet Ihnen eine Welt des komfortablen Tippens, unabhängig davon, ob Sie sie für professionelle Zwecke oder den täglichen Gebrauch nutzen. Der Verbindungsprozess ist einfach und kann innerhalb weniger Minuten abgeschlossen werden. In diesem Blogbeitrag führen wir Sie durch eine detaillierte Anleitung, um Ihre Rapoo Tastatur entweder über Bluetooth oder einen USB-Dongle nahtlos mit Ihrem Gerät zu verbinden. Diese Schritt-für-Schritt-Anleitung zielt darauf ab, auch Anfängern den Verbindungsprozess zu erleichtern.

Vorbereitung
Bevor Sie mit dem Verbindungsprozess beginnen, müssen einige Vorbereitungen getroffen werden. Hier sind die wichtigsten Maßnahmen:
- Lesen Sie die Bedienungsanleitung: Bevor Sie starten, werfen Sie einen Blick in die Bedienungsanleitung Ihrer Rapoo Tastatur. Dort finden Sie spezifische Anweisungen und Hinweise, die für Ihr Modell gelten.
- Gerät auf Kompatibilität prüfen: Stellen Sie sicher, dass Ihr Gerät (Laptop, PC, Tablet oder Smartphone) Bluetooth-fähig ist oder einen funktionierenden USB-Anschluss hat.
- Batteriezustand überprüfen: Für eine reibungslose Verbindung stellen Sie sicher, dass die Batterien Ihrer Rapoo Tastatur ausreichend aufgeladen sind. Einige Modelle verfügen über eine Ladeanzeige.
- USB-Dongle finden: Falls Ihre Tastatur einen USB-Dongle benötigt, stellen Sie sicher, dass dieser zur Hand ist.
Sind diese Vorbereitungen abgeschlossen, geht es an die Verbindung Ihrer Rapoo Tastatur mit Ihrem Computer.
Verbindung über Bluetooth
Die Bluetooth-Verbindung ist eine kabellose Möglichkeit, Ihre Rapoo Tastatur zu verbinden. Der Prozess ist in wenigen Schritten abgeschlossen:
- Bluetooth aktivieren: Schalten Sie Bluetooth an Ihrem Computer oder Mobilgerät ein. Dies geschieht meist über die Systemeinstellungen.
- Tastatur einschalten: Schalten Sie Ihre Rapoo Tastatur ein. Meist erfolgt dies über einen Schalter an der Unterseite oder Seite der Tastatur.
- Pairing-Taste drücken: Halten Sie die Pairing-Taste an der Tastatur gedrückt, bis die Bluetooth-LED blinkt.
- Bluetooth-Gerät suchen: Navigieren Sie auf Ihrem Gerät zu den Bluetooth-Einstellungen und starten Sie die Suche nach neuen Geräten.
- Rapoo Tastatur auswählen: Sobald Ihre Tastatur in der Liste verfügbarer Geräte erscheint, wählen Sie sie aus.
- Verbindung bestätigen: In einigen Fällen müssen Sie einen Bestätigungscode eingeben, der auf dem Bildschirm angezeigt wird. Geben Sie diesen Code über Ihre Tastatur ein und bestätigen Sie die Verbindung.
Nach erfolgreicher Kopplung wird Ihre Tastatur unmittelbar funktionsfähig sein. Eine Bluetooth-Verbindung ermöglicht Mobilität und Flexibilität beim Arbeiten.

Verbindung über USB-Dongle
Eine alternative Verbindungsmethode ist die Nutzung des mitgelieferten USB-Dongles. Diese Option ist besonders nützlich, wenn Ihr Gerät kein Bluetooth unterstützt:
- USB-Dongle einstecken: Stecken Sie den USB-Dongle in einen freien USB-Anschluss Ihres Geräts.
- Tastatur einschalten: Schalten Sie Ihre Rapoo Tastatur ein.
- Automatische Installation abwarten: In der Regel erkennt Ihr Computer den neuen Dongle automatisch und installiert die notwendigen Treiber.
- Verbindung bestätigen: Nach der Installation sollte Ihre Tastatur automatisch mit dem Gerät verbunden sein. Erfolgt keine automatische Verbindung, kann ein Neustart des Computers hilfreich sein.
Die Verbindung über den USB-Dongle ist oft schneller und weniger fehleranfällig als Bluetooth, besonders in Umgebungen mit vielen kabellosen Geräten.

Nutzung und Anpassung
Nachdem Ihre Rapoo Tastatur erfolgreich verbunden ist, können Sie sie nach Ihren Bedürfnissen anpassen:
- Tastaturlayout ändern: Sie können das Tastaturlayout über die Systemeinstellungen Ihres Geräts anpassen, falls das Standardlayout nicht Ihren Anforderungen entspricht.
- Spezialtasten belegen: Einige Rapoo Tastaturen bieten zusätzliche Spezialtasten oder Funktionstasten, deren Belegung ebenfalls in den Einstellungen angepasst werden kann.
- Software verwenden: Manche Rapoo Modelle bieten spezielle Software zur weiteren Anpassung an. Diese Software finden Sie auf der offiziellen Rapoo Website.
Durch diese Anpassungen können Sie Ihre Tastatur optimal auf Ihre Arbeitsweise abstimmen und so die Effizienz steigern.
Wartung und Pflege
Für eine lange Lebensdauer Ihrer Rapoo Tastatur sind regelmäßige Wartung und Pflege wichtig:
- Reinigen: Entfernen Sie regelmäßig Staub und Schmutz, indem Sie die Tastatur umdrehen und vorsichtig abklopfen oder mit Druckluftspray reinigen.
- Schutz: Vermeiden Sie den Kontakt Ihrer Tastatur mit Flüssigkeiten und halten Sie sie fern von direkter Sonneneinstrahlung.
- Batteriewechsel: Achten Sie darauf, die Batterien rechtzeitig zu wechseln oder die Tastatur bei einem integrierten Akku regelmäßig aufzuladen.
Durch diese einfachen Schritte können Sie die Lebensdauer und Leistung Ihrer Rapoo Tastatur erhalten.
Fazit
Die Verbindung Ihrer Rapoo Tastatur ist einfach und unkompliziert, egal ob über Bluetooth oder USB-Dongle. Mit dieser Anleitung sind Sie bestens gerüstet, um den vollen Nutzen aus Ihrer Tastatur zu ziehen!
Frequently Asked Questions
Wie kann ich meine Rapoo Tastatur mit meinem Computer verbinden?
Sie können Ihre Rapoo Tastatur entweder über Bluetooth oder mithilfe eines USB-Dongles mit Ihrem Computer verbinden. Folgen Sie den oben beschriebenen Schritten, um eine erfolgreiche Verbindung herzustellen.
Was kann ich tun, wenn sich die Tastatur nicht verbinden lässt?
Stellen Sie zunächst sicher, dass die Batterien noch voll sind und Ihr Gerät Bluetooth aktiviert hat. Überprüfen Sie auch, ob der USB-Dongle korrekt eingesteckt und erkannt wurde. Ein Neustart des Computers kann ebenfalls helfen.
Wie kann ich die Akkulaufzeit meiner Rapoo Tastatur verlängern?
Schalten Sie die Tastatur aus, wenn Sie sie nicht verwenden. Vermeiden Sie die Nutzung von Spezialtasten, die mehr Energie verbrauchen, und halten Sie die Tastatur sauber, um versehentliche Tastenanschläge zu vermeiden.