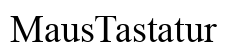Einführung
Das Anschließen Ihres MacBook an einen Lenovo-Monitor kann Ihre Produktivität und Ihren Arbeitsablauf erheblich verbessern, egal ob Sie ein kreativer Profi, ein Entwickler oder ein Geschäftsanwender sind. Dieser umfassende Leitfaden führt Sie durch die wesentlichen Schritte, Konfigurationen und Tipps, die Sie benötigen, um Ihr Lenovo-Monitorsetup nahtlos von Ihrem MacBook aus zu steuern. Von Anweisungen zum Einrichten bis hin zur Fehlerbehebung bei häufigen Problemen – wir haben alles abgedeckt.

Schritt-für-Schritt-Einrichtungsanleitung
Um Ihren Lenovo-Monitor nahtlos in Ihr MacBook zu integrieren, folgen Sie diesen Schritten:
- Hardware anschließen: Verwenden Sie ein geeignetes Kabel, wie HDMI oder USB-C, um Ihr MacBook mit dem Lenovo-Monitor zu verbinden. Stellen Sie sicher, dass sowohl das MacBook als auch der Monitor während des Verbindungsprozesses ausgeschaltet sind.
- Geräte einschalten: Schalten Sie Ihren Lenovo-Monitor ein, gefolgt von Ihrem MacBook. Das MacBook sollte den Monitor automatisch erkennen.
- Bildschirmmodus auswählen: Navigieren Sie zu
Systemeinstellungen > Monitoreauf Ihrem MacBook. Hier können Sie Ihren bevorzugten Bildschirmmodus wählen, wie Spiegeln oder Erweitern des Desktops.
Mit diesen ersten Schritten sollte Ihr Lenovo-Monitor nun den Bildschirm Ihres MacBook anzeigen.

Anzeigeeinstellungen unter macOS konfigurieren
Sobald Sie Ihren Monitor angeschlossen haben, kann das Feineinstellen der Anzeigeeinstellungen ein optimales visuelles Erlebnis bieten.
- Auflösung anpassen: Gehen Sie zu
Systemeinstellungen > Monitoreund wählen Sie die Registerkarte „Monitor“ aus. Wählen Sie eine Auflösung, die Ihren Bedürfnissen am besten entspricht. Höhere Auflösungen bieten eine bessere Klarheit, können jedoch die Ressourcen Ihres MacBook belasten. - Bildschirmanordnung einstellen: Im selben Menü können Sie festlegen, wie Ihre Bildschirme konfiguriert sind. Ziehen Sie die Bildschirm-Symbole, um Ihre physische Anordnung zu spiegeln.
- Farbprofil und Helligkeit: Unter der Registerkarte „Farbe“ können Sie ein Farbprofil auswählen oder ein neues kalibrieren. Passen Sie die Helligkeitseinstellungen an Ihre Umgebung an.
Eine ordnungsgemäße Konfiguration stellt sicher, dass Ihr Lenovo-Monitor den Inhalt wie vorgesehen anzeigt.
Drittanbieter-Anwendungen für erweiterte Steuerung
Für eine genauere Steuerung über die integrierten Einstellungen von macOS hinaus können Sie auf Drittanbieter-Anwendungen zurückgreifen. Diese Tools bieten zusätzliche Funktionen und Einstellungen:
- Lunar: Diese Anwendung ermöglicht präzise Helligkeits- und Farbeinstellungen sowie die Steuerung mehrerer Monitore über eine einzige Benutzeroberfläche.
- SwitchResX: Ein leistungsstarkes Werkzeug zum Anpassen von Auflösungen, Ausrichtungen und Bildschirmkonfigurationen. Es bietet detailliertere Einstellungen im Vergleich zu den nativen Optionen von macOS.
- DisplayBuddy: Vereinfacht die Verwaltung mehrerer Bildschirme und bietet einfach zu bedienende Befehle für schnelle Anpassungen.
Durch die Nutzung dieser Anwendungen können Sie Ihre Kontrolle über Ihr Lenovo-Monitorsetup erheblich erweitern.
Häufige Probleme beheben
Auch bei der besten Einrichtung können manchmal Probleme auftreten. So gehen Sie mit häufigen Problemen um:
Monitor wird nicht erkannt
- Verbindungen überprüfen: Stellen Sie sicher, dass alle Kabel ordnungsgemäß angeschlossen sind und dass der Monitor und das MacBook eingeschaltet sind.
- macOS aktualisieren: Gehen Sie zu
Systemeinstellungen > Softwareaktualisierungund installieren Sie alle verfügbaren Updates. - SMC zurücksetzen: Manchmal kann das Zurücksetzen des System Management Controller (SMC) Erkennungsprobleme lösen. Befolgen Sie die Richtlinien von Apple zum Zurücksetzen des SMC für Ihr spezifisches MacBook-Modell.
Auflösungsprobleme
- Auflösungseinstellungen anpassen: Gehen Sie zu
Systemeinstellungen > Monitoreund konfigurieren Sie die Auflösung neu. - Drittanbieter-Apps verwenden: Programme wie SwitchResX können zusätzliche Auflösungsoptionen bieten, die in macOS nicht verfügbar sind.
Flimmernder Bildschirm
- Qualität des Kabels überprüfen: Stellen Sie sicher, dass Sie ein hochwertiges Kabel verwenden, das die Auflösung und Bildwiederholrate Ihres Monitors unterstützt.
- Bildwiederholrate ändern: Navigieren Sie zu
Systemeinstellungen > Monitoreund wählen Sie eine andere Bildwiederholrate, falls verfügbar. - Treiber aktualisieren oder zurücksetzen: Manchmal kann das Aktualisieren oder Zurücksetzen Ihres Grafiktreibers Flimmerprobleme lösen.
Das schnelle Beheben dieser Probleme kann ein reibungsloseres Erlebnis mit Ihrem Lenovo-Monitor gewährleisten.

Erweiterte Tipps & Tricks
Für diejenigen, die noch mehr aus ihrem Monitorsetup herausholen möchten, können diese erweiterten Tipps sehr nützlich sein:
Farbkalibrierung
- Manuelle Kalibrierung: Verwenden Sie das integrierte Kalibrierungswerkzeug von macOS unter
Systemeinstellungen > Monitore > Farbe > Kalibrieren. - Werkzeuge: Erwägen Sie Hardware-Kalibratoren wie den Datacolor SpyderX für eine professionelle Kalibrierung.
Stromverwaltung
- Energiespareinstellungen: Um die Lebensdauer Ihres Monitors zu verlängern und Energie zu sparen, aktivieren Sie die Energiespareinstellungen unter
Systemeinstellungen > Energie sparen. - Automatisierte Skripte: Verwenden Sie Apps wie Automator, um Skripte zu erstellen, die Schlaf- und Aufwachfunktionen für Ihren Monitor verwalten.
Durch die Nutzung dieser erweiterten Tipps können Sie Ihr Setup verfeinern und Ihre Produktivität steigern.
Fazit
Die Steuerung eines Lenovo-Monitorsetups von Ihrem MacBook aus kann Ihre Produktivität erheblich steigern und einen effizienteren Arbeitsplatz schaffen. Durch die Befolgung der Schritt-für-Schritt-Einrichtungsanleitung, das Konfigurieren der Anzeigeeinstellungen, die Nutzung von Drittanbieter-Anwendungen und die Fehlerbehebung bei Problemen können Sie eine reibungslose und nahtlose Integration erreichen. Mit erweiterten Tipps können Sie Ihr Erlebnis weiter verbessern und das Beste aus Ihrem Monitorsetup herausholen.
Häufig gestellte Fragen
Wie verbinde ich mein MacBook mit einem Lenovo-Monitor?
Verwenden Sie ein geeignetes Kabel (HDMI oder USB-C) und folgen Sie dem anfänglichen Verbindungsprozess, wie im Einrichtungsleitfaden beschrieben.
Welche Software kann ich verwenden, um meinen Lenovo-Monitor von meinem MacBook aus zu steuern?
Empfohlene Software umfasst Lunar, SwitchResX und DisplayBuddy für erweiterte Steuerung und Anpassung.
Wie kann ich Anzeigeprobleme mit meinem Lenovo-Monitor und MacBook beheben?
Überprüfen Sie die Verbindungen, aktualisieren Sie macOS, verwenden Sie Drittanbieter-Apps für erweiterte Einstellungen und folgen Sie speziellen Schritten zur Fehlerbehebung bei häufigen Problemen wie Monitordetektion und Bildschirmflackern.