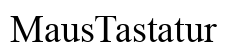Einführung
Das Scannen von Dokumenten und Fotos ist sowohl bei persönlichen als auch beruflichen Aufgaben integraler Bestandteil geworden. Ein Canon-Druckscanner kann diese Aufgaben effizient erledigen, sofern Sie wissen, wie man ihn richtig einrichtet. Von der Vorbereitung Ihrer Dokumente bis zur Nutzung der Canon-eigenen Software – dieser Leitfaden deckt alle Aspekte des Scannens ab, damit Sie die besten Ergebnisse erzielen können. Egal, ob Sie wichtige Unterlagen digitalisieren oder alte Fotos bewahren wollen, folgen Sie diesen Schritten, um Ihr Scanerlebnis reibungslos und problemlos zu gestalten.

Vorbereitung
Bevor Sie mit dem Scannen beginnen, stellen Sie sicher, dass Ihr Canon-Druckscanner ordnungsgemäß eingerichtet ist. Beginnen Sie damit, die Verbindungen des Geräts zu überprüfen. Wenn Sie eine verkabelte Verbindung verwenden, stellen Sie sicher, dass alle Kabel sicher angeschlossen sind. Bei einer drahtlosen Verbindung vergewissern Sie sich, dass Ihr Drucker und Ihr Computer mit demselben WLAN-Netzwerk verbunden sind.
Als Nächstes reinigen Sie die Scannerfläche, um Schmutz oder Ablagerungen zu vermeiden, die die Scanqualität beeinträchtigen könnten. Verwenden Sie ein sanftes, fusselfreies Tuch und eine kleine Menge Glasreiniger. Vermeiden Sie die Verwendung von zu viel Flüssigkeit, da diese in das Gerät eindringen könnte.
Zuletzt sammeln Sie alle Dokumente oder Fotos, die Sie scannen möchten. Stellen Sie sicher, dass sie flach und frei von Falten oder Knicken sind, um die bestmögliche Scanqualität zu erzielen. Organisieren Sie sie in der Reihenfolge, in der Sie sie scannen möchten, um den Prozess zu optimieren.

Scaneinrichtung
Sobald Ihre Dokumente und Ihr Scanner bereit sind, schalten Sie Ihren Canon-Druckscanner ein. Warten Sie, bis er initialisiert ist, was normalerweise ein paar Sekunden dauert. Stellen Sie sicher, dass auch Ihr Computer eingeschaltet ist und einwandfrei funktioniert.
Öffnen Sie den Scannerdeckel und legen Sie Ihr erstes Dokument oder Foto mit der Vorderseite nach unten auf die Scannerfläche. Richten Sie es an den Markierungen am Rand der Scannerfläche aus, um ein genaues Scannen zu gewährleisten. Schließen Sie den Scannerdeckel vorsichtig, um ein Verschieben des Dokuments zu verhindern.
Öffnen Sie auf Ihrem Computer die Scansoftware, die entweder mit Ihrem Canon-Drucker geliefert wurde oder von der offiziellen Canon-Website heruntergeladen wurde. Diese Software enthält in der Regel alle Treiber und Dienstprogramme, die für das ordnungsgemäße Funktionieren Ihres Scanners erforderlich sind.
Schritt-für-Schritt-Scanvorgang
Jetzt sind Sie bereit, mit dem Scannen zu beginnen:
-
Scansoftware öffnen: Starten Sie die Canon-Scansoftware auf Ihrem Computer. Die meisten Canon-Drucker verfügen über Software wie ‚Canon IJ Scan Utility‘ oder ‚My Image Garden.‘
-
Scan-Typ auswählen: Wählen Sie den gewünschten Scan-Typ aus – normalerweise stehen Optionen wie Dokumentenscan, Fotoscan oder benutzerdefinierter Scan zur Verfügung. Für eine höhere Qualität wählen Sie den benutzerdefinierten Scan und passen Sie die Einstellungen nach Bedarf an.
-
Einstellungen anpassen: Sie können verschiedene Einstellungen wie Auflösung, Farbmodus und Dateiformat ändern. Höhere Auflösung und Farbtiefe führen zu besserer Qualität, aber auch zu größeren Dateien.
-
Vorschau-Scan: Die meisten Scannersoftware ermöglicht es Ihnen, eine Vorschau des Scans anzuzeigen, bevor dieser abgeschlossen wird. Nutzen Sie diese Funktion, um sicherzustellen, dass das Dokument richtig ausgerichtet ist und keine sichtbaren Probleme vorliegen.
-
Scan durchführen: Sobald Sie mit der Vorschau zufrieden sind, klicken Sie auf die Schaltfläche ‚Scannen‘. Der Scanvorgang beginnt und Sie sehen den Fortschritt auf Ihrem Computerbildschirm.
-
Scan speichern: Nach dem Scannen werden Sie von der Software aufgefordert, die Datei zu speichern. Wählen Sie einen Speicherort auf Ihrem Computer und das gewünschte Dateiformat (PDF, JPEG usw.) aus.
Verwendung der Canon-Scansoftware
Die proprietäre Scansoftware von Canon bietet zusätzliche Funktionen, die das Scannen verbessern. Hier sind einige Tipps, um das Beste daraus zu machen:
-
Batch-Scan: Wenn Sie mehrere Dokumente haben, nutzen Sie die Batch-Scan-Funktion. Diese Funktion ermöglicht es Ihnen, mehrere Seiten in ein einziges Dokument zu scannen, was Zeit spart und Ihre Dateien organisiert hält.
-
Bearbeitungstools: Verwenden Sie die integrierten Bearbeitungstools, um Helligkeit, Kontrast und andere Parameter anzupassen. Diese Tools können die Qualität gescannter Dokumente und Bilder verbessern.
-
Automatischer Dokumenteneinzug (ADF): Für mehrseitige Dokumente sollten Sie den ADF verwenden, wenn Ihr Canon-Drucker über einen solchen verfügt. Er führt automatisch mehrere Seiten in den Scanner ein und optimiert den Prozess.
-
Cloud-Integration: Einige Canon-Software ermöglicht das direkte Hochladen in Cloud-Speicherdienste wie Google Drive oder Dropbox, wodurch das Teilen und Sichern gescannter Dateien erleichtert wird.
Fehlerbehebung bei häufigen Problemen
Auch bei sorgfältiger Vorbereitung und ordnungsgemäßer Einrichtung können einige häufige Probleme auftreten:
-
Scanner wird nicht erkannt: Stellen Sie sicher, dass alle Kabel sicher angeschlossen und der Scanner eingeschaltet ist. Bei drahtlosen Verbindungen vergewissern Sie sich, dass sowohl der Scanner als auch der Computer im gleichen WLAN-Netzwerk sind.
-
Schlechte Scanqualität: Überprüfen Sie die Scannerfläche auf Verschmutzungen oder Staub. Reinigen Sie diese bei Bedarf. Erwägen Sie auch, die Auflösung und Farbeinstellungen in der Scansoftware anzupassen.
-
Softwareabstürze: Starten Sie Ihren Computer neu und installieren Sie die Scansoftware neu. Stellen Sie sicher, dass Ihr Betriebssystem auf dem neuesten Stand ist, da Kompatibilitätsprobleme häufig Softwareabstürze verursachen können.
Durch die Lösung dieser gängigen Probleme können Sie die Zuverlässigkeit und Leistung Ihres Canon-Druckscanners erheblich verbessern.
Speichern und Teilen von Scans
Sobald Sie Ihre Dokumente oder Fotos erfolgreich gescannt haben, ist das effiziente Speichern und Teilen der nächste Schritt. So geht’s:
-
Speichern: Wählen Sie ein geeignetes Dateiformat basierend auf dem Dokumenttyp. PDFs eignen sich am besten für Textdokumente, während JPEGs oder PNGs ideal für Fotos sind.
-
Organisation: Speichern Sie Ihre Scans in bestimmten Ordnern. Erstellen Sie Unterordner für verschiedene Kategorien, um Ihre Dateien organisiert zu halten.
-
Teilen: Verwenden Sie E-Mail oder Cloud-Speicherdienste, um Ihre gescannten Dokumente zu teilen. Die meisten Canon-Scansoftware bietet direkte Freigabeoptionen, um diesen Prozess zu vereinfachen.
Beschriften Sie Ihre Dateien deutlich, um sie leicht zu finden und bei Bedarf problemlos teilen zu können. Eine ordentliche Organisation stellt sicher, dass Sie Ihre gescannten Dateien schnell finden und verteilen können.

Fazit
Das Wissen, wie man mit Ihrem Canon-Druckscanner scannt, kann Ihnen Zeit und Mühe bei der Verwaltung von Dokumenten und Fotos ersparen. Indem Sie die in diesem Leitfaden beschriebenen Schritte befolgen, können Sie Ihre Dateien ganz einfach vorbereiten, scannen und speichern. Von der ordnungsgemäßen Einrichtung bis zur Nutzung der Canon-Software und der Fehlerbehebung bei häufigen Problemen – die Beherrschung dieser Techniken sorgt jedes Mal für hochwertige Scans.
Häufig gestellte Fragen
Wie kann ich die Qualität gescannter Dokumente verbessern?
Um die Scanqualität zu verbessern, reinigen Sie die Scannerfläche, wählen Sie eine höhere Auflösung und passen Sie die Helligkeits- und Kontrasteinstellungen in der Scansoftware an. Stellen Sie außerdem sicher, dass die Dokumente flach und nicht zerknittert sind.
Warum verbindet sich mein Canon-Scanner nicht mit meinem Computer?
Wenn sich Ihr Canon-Scanner nicht verbindet, überprüfen Sie, ob alle Kabel ordnungsgemäß angeschlossen sind und der Scanner eingeschaltet ist. Stellen Sie bei drahtlosen Verbindungen sicher, dass beide Geräte im selben WLAN-Netzwerk sind. Aktualisieren oder installieren Sie die Scansoftware bei Bedarf neu.
Kann ich direkt mit meinem Mobilgerät mit einem Canon-Drucker-Scanner scannen?
Ja, viele Canon-Drucker unterstützen mobiles Scannen über Apps wie Canon PRINT Inkjet/SELPHY. Laden Sie die App herunter, verbinden Sie Ihr Mobilgerät mit demselben WLAN-Netzwerk wie der Scanner und folgen Sie den Anweisungen in der App.