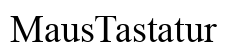Einführung
Ein Häkchen auf Ihrer Tastatur zu machen, mag herausfordernd erscheinen, aber das muss es nicht sein. Verschiedene Methoden ermöglichen es Ihnen, dieses Symbol je nach Betriebssystem und der verwendeten Software einzufügen. Ob auf Windows, Mac oder in Anwendungen wie Microsoft Word, Google Docs oder Excel – wir haben für Sie die richtigen Anleitungen. Diese Anleitung führt Sie Schritt für Schritt durch die Methoden, damit Sie jedes Mal problemlos ein Häkchen einfügen können.
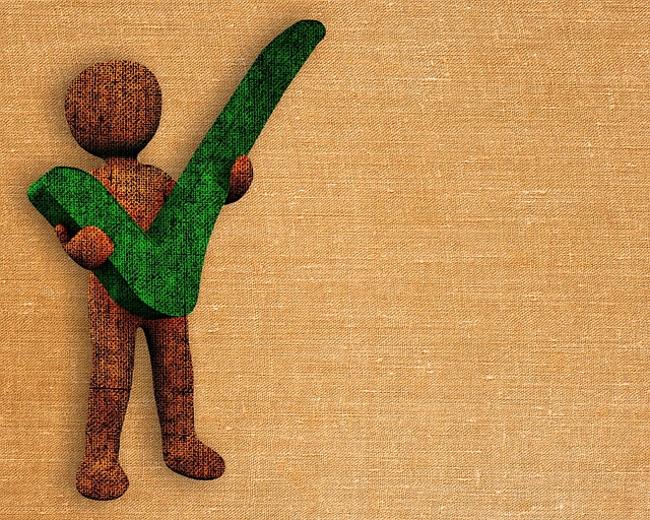
Verschiedene Methoden, um ein Häkchen auf einer Tastatur einzufügen
Ein Häkchen auf Ihrer Tastatur zu bekommen, kann auf mehrere Arten erreicht werden. Die Methode, die Sie wählen, hängt von Ihren Vorlieben und dem verwendeten Gerät ab. Hier sind die gängigsten Techniken:
Verwendung von Alt-Codes
Für Windows-Benutzer bieten Alt-Codes eine einfache Möglichkeit, Sonderzeichen einzufügen. Um ein Häkchen zu machen:
1. Stellen Sie sicher, dass Num Lock aktiviert ist.
2. Halten Sie die Alt-Taste gedrückt.
3. Geben Sie 0252 oder 0254 auf dem Ziffernblock ein.
4. Lassen Sie die Alt-Taste los und das Häkchen erscheint.
Verwendung von Unicode-Zeichen
Unicode bietet eine universelle Lösung zum Einfügen von Häkchen:
1. Geben Sie 2713 oder 2714 ein.
2. Drücken Sie gleichzeitig Alt und X.
Ihr Häkchen erscheint an der Stelle, an der sich der Cursor befindet.
Online-Tools und Copy-Pasting
Mehrere Websites bieten Häkchen, die Sie einfach kopieren und einfügen können:
1. Gehen Sie zu einer Symbolwebsite wie PiliApp.
2. Finden Sie das Häkchen.
3. Kopieren Sie es und fügen Sie es in Ihr Dokument ein.
Windows-spezifische Anweisungen
Windows-Benutzer haben einige integrierte Optionen zum Einfügen eines Häkchens. Neben Alt-Codes können Sie das Zeichenprogramm benutzen:
1. Öffnen Sie das Zeichenprogramm durch die Suche im Startmenü.
2. Aktivieren Sie das Kästchen ‚Erweiterte Ansicht‘.
3. Geben Sie ‚check mark‘ in die Zeichensuche ein.
4. Klicken Sie auf das Häkchen, kopieren Sie es und fügen Sie es ein, wo immer Sie es benötigen.
Eine weitere Alternative ist die Verwendung von Symbolen in Anwendungen wie Microsoft Word:
1. Gehen Sie zur Registerkarte ‚Einfügen‘.
2. Klicken Sie auf ‚Symbol‘ und dann auf ‚Weitere Symbole‘.
3. Wählen Sie die Schriftart ‚Wingdings‘ und wählen Sie das Häkchen.
Mac-spezifische Anweisungen
Auf einem Mac ist das Einfügen eines Häkchens ebenfalls einfach:
1. Drücken Sie Control + Command + Leertaste, um das Zeichenübersicht zu öffnen.
2. Geben Sie ‚check mark‘ in die Suchleiste ein.
3. Doppelklicken Sie auf das Häkchen, um es an der Stelle einzufügen, an der sich der Cursor befindet.
Für eine schnellere Alternative:
1. Verwenden Sie die Tastenkombination Option/Alt + V für das Standard-Häkchen.
2. Versuchen Sie Option/Alt + Shift + V für die schwerere Variante des Häkchens.
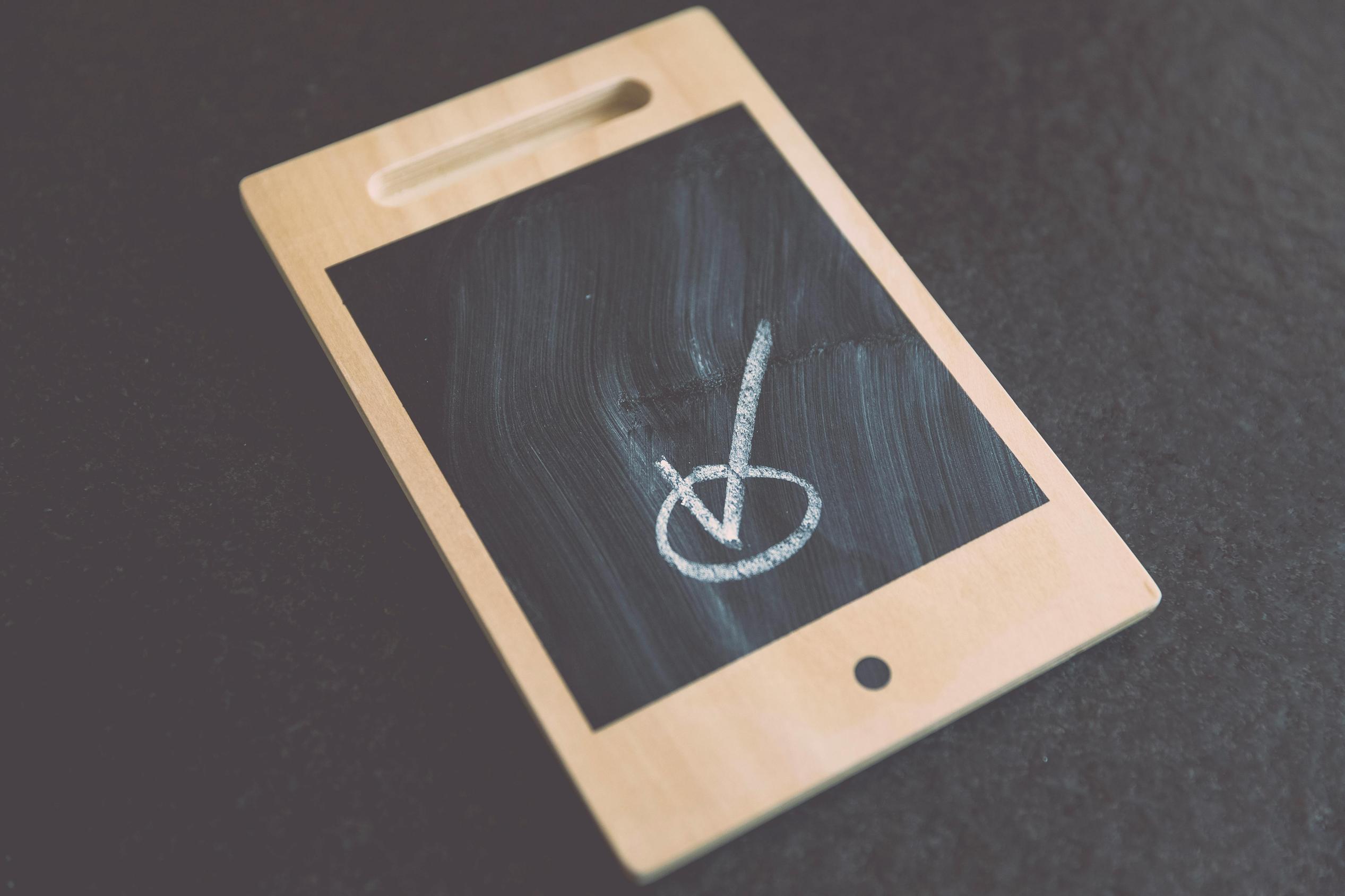
Hinzufügen eines Häkchens in verschiedenen Softwares
Verschiedene Anwendungen haben ihre eigenen Methoden, um Häkchen einzufügen. Diese Methoden zu kennen, kann Ihnen Zeit und Mühe sparen.
Microsoft Word und Excel
Ein Häkchen in Word oder Excel hinzuzufügen, ist einfach:
1. Folgen Sie den oben genannten Schritten, um die Methode Einfügen > Symbol zu verwenden.
2. Alternativ können Sie 2705 eingeben und dann Alt und X drücken, um schnell ein Häkchen einzufügen.
Google Docs und Sheets
Google Docs und Sheets bieten einfache Möglichkeiten, Symbole einzufügen:
1. Gehen Sie zu Einfügen > Sonderzeichen.
2. Geben Sie im Suchfeld ‚check mark‘ ein.
3. Klicken Sie auf das Häkchensymbol, um es in Ihr Dokument einzufügen.
Microsoft PowerPoint
PowerPoint-Benutzer können ein Häkchen durch diese Schritte einfügen:
1. Navigieren Sie zur Registerkarte Einfügen.
2. Wählen Sie Symbole > Symbol.
3. Wählen Sie das Häkchen aus den verfügbaren Optionen.
Fehlerbehebung bei häufigen Problemen
Das Visualisieren des Häkchens, wo Sie es wollen, kann mit Hürden verbunden sein. Hier sind einige Lösungen:
1. Stellen Sie sicher, dass Ihre Schriftart Sonderzeichen unterstützt, um Probleme mit dem Nicht-Anzeigen des Häkchens zu vermeiden.
2. Wenn Alt-Codes nicht funktionieren, prüfen Sie, ob Num Lock aktiviert ist.
3. Stellen Sie sicher, dass Unicode-Zeichen korrekt eingegeben wurden und der Cursor an der richtigen Position ist, bevor Sie Alt + X drücken.
4. Wenn Sie Online-Tools verwenden, stellen Sie sicher, dass das Häkchen mit der Software kompatibel ist, indem Sie es einfügen.

Tipps zum Merken häufiger Tastenkombinationen
Das Merken von Tastenkombinationen kann Ihre Arbeitsweise erheblich beschleunigen:
1. Verwenden Sie Eselsbrücken oder Wörter, die phonetisch ähnlich wie die Tastenkombinationen klingen.
2. Erstellen Sie eine schnelle Referenzliste, auf die Sie leicht zugreifen können.
3. Üben Sie regelmäßig, um ein Muskelgedächtnis zu entwickeln.
Fazit
Das Einfügen eines Häkchens auf Ihrer Tastatur muss nicht kompliziert sein. Indem Sie die geeigneten Methoden und Tastenkombinationen für Ihr Betriebssystem und Ihre Software befolgen, können Sie effizient Häkchen an den gewünschten Stellen setzen. Denken Sie daran, die praktischen Abkürzungen und Werkzeuge zu nutzen, um den Prozess zu vereinfachen.
Häufig gestellte Fragen
Wie kann ich ein Häkchen auf einer Mac-Tastatur machen?
Verwenden Sie die Tastenkombination Control + Command + Leertaste, um den Zeichenübersicht zu öffnen. Suchen Sie dann nach ‚Häkchen‘ und fügen Sie es durch Doppelklicken ein.
Warum wird das Häkchen nicht angezeigt, wenn ich die Tastenkombination verwende?
Stellen Sie sicher, dass Ihre Schriftart Sonderzeichen unterstützt und dass Sie die richtigen Alt-Codes oder Unicode-Zeichen eingeben.
Kann ich meine Tastenkombination für ein Häkchen anpassen?
Ja, die meisten Softwareanwendungen ermöglichen es Ihnen, Tastenkombinationen anzupassen. Schauen Sie in den Einstellungen oder der Hilfe-Dokumentation der Anwendung nach spezifischen Anweisungen.